Meny
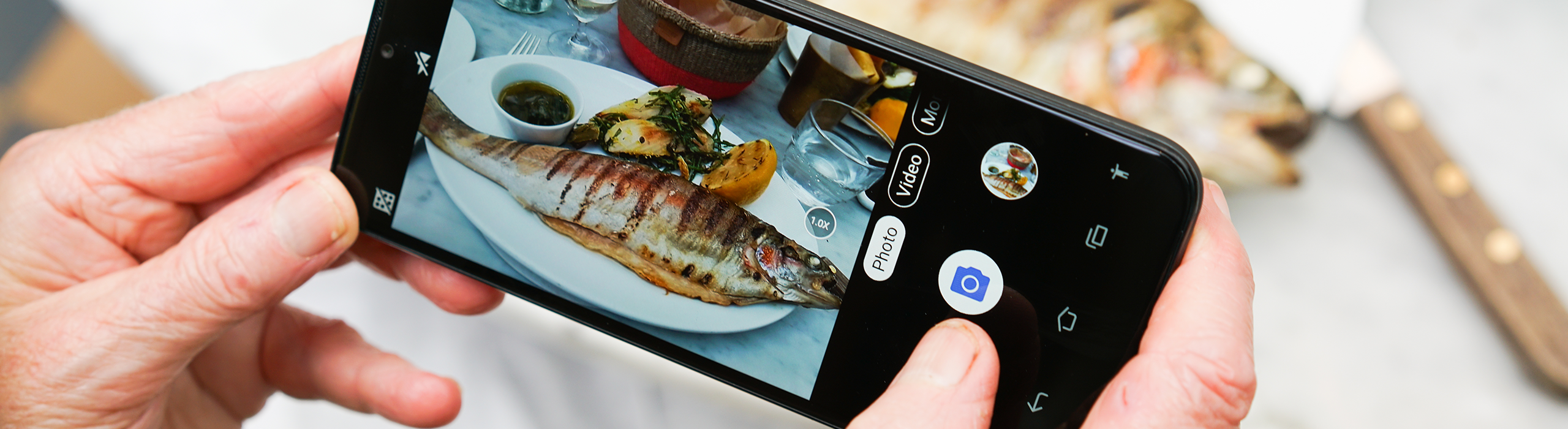
9
Et bilde sier mer enn tusen ord. Instagram er en app som handler om å vise bilder du har tatt, gjerne fra hverdagen eller andre ting du ønsker å dele. Du kan også ”like” og legge til kommentarer på andre sine bilder. Kort sagt er Instagram et hyggelig, sosialt forum der man kan følge venner, familie, kjente merkevarer eller kjendiser som inspirerer deg.
Gå til appen ”Playbutikk” på din Doro smarttelefon og let frem Instagram i søkefeltet lengst opp. Trykk på installere og godkjenn vilkårene. Når installasjonen er klar trykker du på ”Åpne”. Nå kan du velge å registrere deg og opprette en konto. Dersom du har en konto på Facebook kan du logge inn med samme brukernavn og passord til Instagram.
Trykker du på ”huset” nede til venstre kommer du til bildeoversikten, der du kan se alle bilder du legger ut, samt en oversikt over bildene til alle du følger. Det er som regel hit du kommer når du åpner applikasjonen.
For å ”like” et bilde trykker du på hjertet som ligger under bildet du synes er fint. Det går også an å trykke raskt to ganger på bildet for å ”like” det. Under bildet kan du få en oversikt over hvem, og hvor mange som har trykket ”liker” på bildet.
Når du trykker på snakkeboblen, som ligger under bildet, så vil tastaturet komme frem og du kan skrive en kommentar til bildet. Kommentaren kan leses av personen som har delt bildet og alle andre som følger denne personen. Dersom man ønsker å kommentere direkte til en bestemt person, så kan man benytte seg av funksjonen @brukernavnet i teksten. Da vil personen det gjelder få en notifikasjon om at han eller hun har blitt nevnt i en kommentar, og kan trykke seg inn for å lese kommentaren.
For å laste opp et bilde trykker du på kamerasymbolet som er på midten av menyen. Dersom du ønsker å legge ut bilder som du allerede har tatt med din DORO smarttelefon, så trykker du på ”GALLERI”. Hvis du ønsker å ta et nytt bilde trykker du på ”FOTO” som ligger på midten, nede på menyoversikten.
Når du har bestemt deg for hvilket bilde du vil dele, så kan du bestemme deg for hvordan du vil klippe det. Du kan også zoome inn eller ut, ved hjelp av to fingre, og du kan flytte bildet opp eller ned ved å dra på bildet med én finger. Når du er fornøyd trykker du på ”NESTE”, lengst oppe til høyre.
Nå vil du få opp en oversikt over ulike filtre du kan legge på bildet, disse ligger lengst nede på skjermen. Kanskje blir akkurat dette bildet litt bedre med i svart-hvitt, eller kanskje passer det med litt varme toner? Prøv deg frem ved å trykke på de ulike filtrene, dette kan for eksempel være ”Clarendon” eller ”Mayfair”. Når du er fornøyd med bildet trykker du på ”NESTE” oppe til høyre. Nå er det tid for å legge tekst til bildet ditt. Det gjør du ved å trykke på feltet hvor det står ”Skriv inn en bildetekst”. Trykker du på det vil tastaturet komme frem, og du kan skrive det du ønsker.
Du kan også legge inn hvor bildet ble tatt, det kan være gøy for dine venner å få med seg. Det gjør du enkelt ved å trykke på ”legg til sted”. En liste med nærliggende plasser kommer frem som forslag, men du kan også skrive inn en plass i feltet lengst opp. Trykk videre på den plassen du leter etter under skrivefeltet.
Hvis du tatt et bilde med noen som har Instagram, så kan du ”tagge” bildet med personens sitt brukernavn. Trykk da på ”tagge personer”, trykk videre på den plassen personen befinner seg i på bildet og skriv inn det respektive brukernavnet. Når du har tagget de du ønsker å få med i bildet trykker du på den blå boksen i høyre hjørnet.
Når du er ferdig med bildet og teksten trykker du på ”DELE” opp i høyre hjørnet. Da publiseres bildet ditt, og dine følgere kan ta en del i det.
Når du trykker på forstørrelsesglasset i menyen lengst ned, kommer du til en side med bilder som kanskje kan være noe du vil like. Ved å trykke på det grå feltet der det står” SØK”, øverst på skjermen, kan du søke opp personer eller brukernavn. Trykk på den brukeren du synes virker interessant. Vil du følge denne brukeren trykker du på knappen ”+Følg”. Nå vil du få anledning til å se bilder som lastes opp av denne brukeren i feeden din. Dersom brukeren du vil følge har en privat profil, så må brukeren først godkjenne før du får anledning til å se bildene. På samme måte vil du få forespørsler du må godkjenne før andre kan se dine bilder, dette gjelder dersom du har en privat profil.
Ønsker du ikke at hvem som helst skal få se bildene dine? Under innstillinger kan du gjøre kontoen din privat, slik at du selv må godkjenne alle som ønsker å følge din profil. Dette gjør du ved å trykke på den” lille personen” lengst ned til høyre på skjermen. Da kommer du inn på din profil og du vil se alle dine bilder du har lastet opp, hvor mange som følger deg og hvor mange du følger. Lengst opp til høyre ser du” tre loddrette prikker”. Trykk på dem så kommer du til en meny. Litt lenger ned i listen ser du” privat konto”. Dra knappen, slik at den farges blå. Slik, nå kan kun de som får godkjennelse se dine bilder. Dette gir deg bedre kontroll på hvem som ser og tar del i dine bilder. Forespørsler fra andre som vil følge deg kan du finne ved å trykke på” hjertet” i menyen lengst nede. Så trykker du på forespørselen” øverst på skjermen. Krysset betyr at du ikke gir tilgang til å få se dine bilder, og boken betyr at du godkjenner at brukeren får se bildene dine.
Du kan koble bildet ditt opp imot grupperinger ved å benytte seg av et emneord i din bildetekst. Dersom du for eksempel har tatt et bilde fra en deilig seiltur kan du benytte seg av emneordet #seilbåt. Når man senere skriver #seilbåt i søkefeltet vil det komme opp mange bilder av seilbåter, og du vil også se bildet ditt med samme emneord. På samme måte kan man benytte seg av et slikt emneord til et arrangement, slik at man kan finne alle bildene gjestene har delt på Instagram under samme emneord. Når du benytter deg av et emneord skal du skrive det uten mellomrom eller tegn. Et eksempel; Knut 65-årsfest Trondheimsgaten, skrives på følgende måte, #knut65årsfesttrondheimsgaten.
Nå er du klar for å komme i gang med bruken av Instagram og nyte herlige og inspirerende bilder.
Lykke til!
Copyright © 2025 Doro AB. Med enerett