Menu
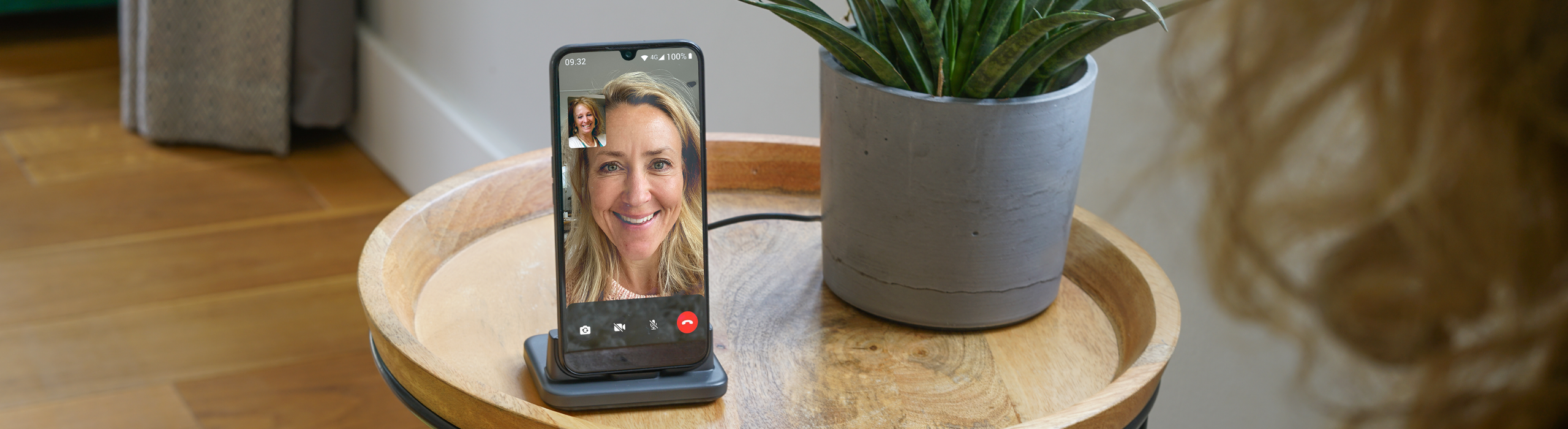
15
Video calling is a great tool that allows you to not only hear but see the person you’re talking to, and connect better with family and friends from wherever you are.
A variety of video call applications (apps) are available for download from the Play Store. One well-known and popular app is Skype. However, you may be interested to learn that you can also use WhatsApp and Facebook Messenger to make calls with video.
In addition to sending messages, these apps allow users to make direct calls to one or more contacts, with the option of either a voice or video call. The process is identical to that of a traditional phone call, with the exception that an internet connection via Wi-Fi or a 4G/5G network is required. Please note that video calls are not available in the absence of an internet connection. Alternatively, if you have access to a free Wi-Fi network, you can make calls at no additional cost.
In addition to sending messages you can use WhatsApp for video calling. If you don’t already have the app, you will need to download it from Play Store. Tap “Install” and agree to the conditions of use. In the next step you will need to enter your mobile phone number including the country code and then confirm by inserting a code sent by SMS./text message. WhatsApp will ask you for permission to access your contacts etc on your phone to which you will have to agree.
Tap the “Calls” tab on the tbotton right corner of the app and then tap the green icon with the phone and a plus, at the bottom of the screen, to start a call. Alternatively, use the search field, find your contact, and tap on the video camera icon next to it to start a video call. When starting a video call you will by default have a self view in the camera that the person on the other side will see. You can change the view by tapping the icon with the camera with arrows in the bottom left corner. You can also choose to disable your video at any time during the call by tapping the video icon on the bottom centre and only have a audio call. If these icons are not visible, just tap on the screen to display them. By tapping the microphone icon on the bottom right you can mute yourself. There’s also a possibility to add friends to your call. To do so during a video call tap the icon with the contact and a plus on the top right corner of the screen.
See below tutorial video for all the functions on video.
That’s it! Now you’re ready to WhatsApp video call on your Doro smartphone!
To use Messenger directly from Facebook tap the icon that looks like this. You’ll find it at the top right of the screen, just to the right hand side of the search field. If the Messenger app has not yet been installed on your phone, you will have to do this first by following the instructions. Your account and login is the same as for Facebook, and you will be able to see all your Facebook friends in Messenger as well. In the app choose a contact by typing in the search field and then you will be able to find the phone and the video icon in the top right corner.
When starting a video call you will by default have a self view in the camera that the person on the other side will see. You can change the view by tapping the icon with the camera with arrows in the right top corner. You can also choose to disable your video at any time during the call by tapping the video icon and only have a vocal call. By tapping the microphone icon you can mute yourself. Other function on messenger is an icon that looks like a magic wand. Tapping that one you can apply fun filters to your face during the call, from cute bunny ears to giant cartoon glasses.
If you want to add another person to the call you can tap the icon with the contact and a plus on the bottom of the screen. With the shutter icon on the bottom left corner on the screen you will be able to take still images of the screen during the call.
That’s it! Good luck with video calling on your Doro smartphone!
Copyright © 2025 Doro AB. All rights reserved